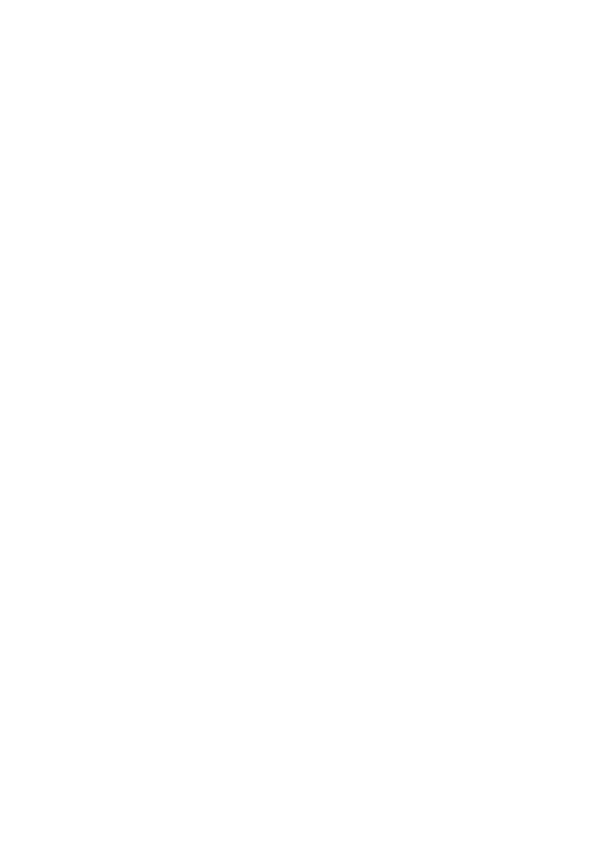▰
Оформление заказов покупателей в 1С:Drive



Для регистрации намерений покупателя приобрести товары, работы или услуги в 1С:Drive используется документ Заказ покупателя (основной документ для оценки продаж, поступлений, прибыли по каждой сделке с покупателем).
Для создания Заказ покупателя переходим в раздел Продажи - Заказы покупателей. В открывшемся списке Заказов покупателей нажимаем кнопку Создать. В открывшейся форме Заказа покупателя нужно заполнить шапку документа (рис. 1):
Для создания Заказ покупателя переходим в раздел Продажи - Заказы покупателей. В открывшемся списке Заказов покупателей нажимаем кнопку Создать. В открывшейся форме Заказа покупателя нужно заполнить шапку документа (рис. 1):
- Организация (продавец)
- Покупатель
- Договор
- Документ - основание
- Дата отгрузки (планируемая дата отгрузки)
- Склад
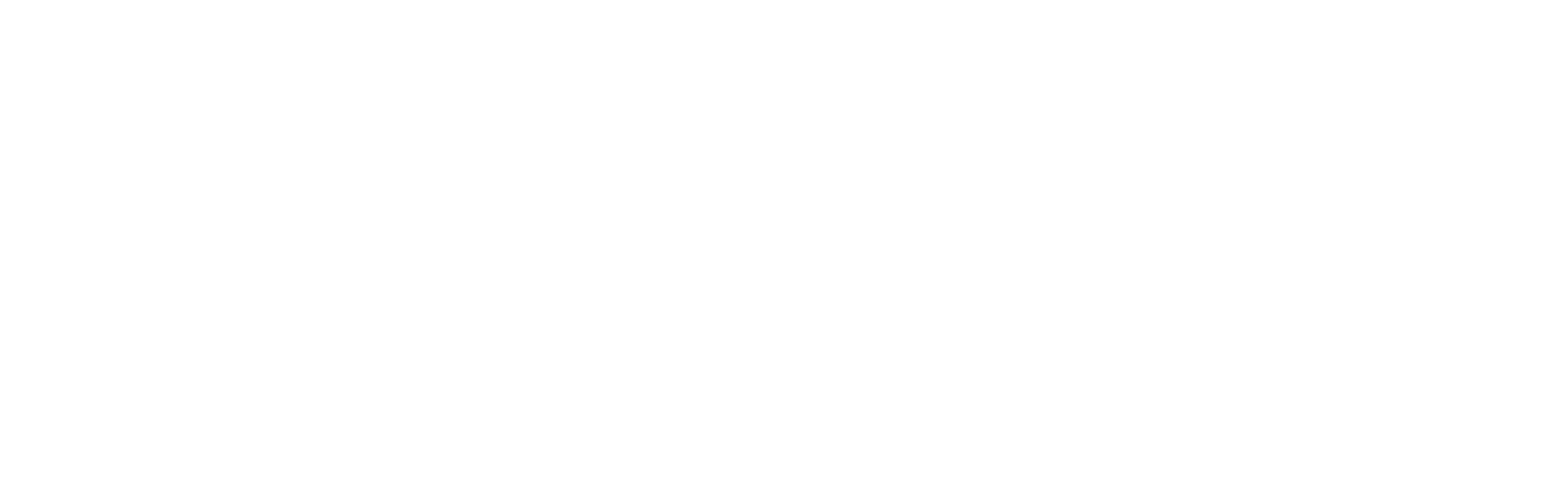
Рисунок 1 - Заказ покупателя
Далее переходим к заполнению табличной части документа (рис. 2). На вкладке Номенклатура по кнопке Добавить выбираем заказываемые клиентом товары и/или услуги из справочника Номенклатура.
По гиперссылке справа над табличной частью выберите вид цены (если он автоматически не подтянулся из договора). В зависимости от выбранного вида цены заполнятся цены продажи в табличной части. Установленные цены можно изменить вручную.
По гиперссылке справа над табличной частью выберите вид цены (если он автоматически не подтянулся из договора). В зависимости от выбранного вида цены заполнятся цены продажи в табличной части. Установленные цены можно изменить вручную.

Рисунок 2 - Табличная часть Заказа покупателя
Из заказа можно резервировать товар на складе, устанавливать скидки от прайс-листа.
Управление отгрузкой осуществляется при помощи статусов. По умолчанию статус заказа – Open, в этом статусе может быть получен аванс от покупателя, но нельзя оформить документ реализации. Реализация товаров, услуг, работ производится в статусе In progress (рис. 3).
Управление отгрузкой осуществляется при помощи статусов. По умолчанию статус заказа – Open, в этом статусе может быть получен аванс от покупателя, но нельзя оформить документ реализации. Реализация товаров, услуг, работ производится в статусе In progress (рис. 3).

Рисунок 3 - Статус документа
На отдельной вкладке указываются условия поступления оплаты (рис. 4).

Рисунок 4 - Условия оплаты
На вкладке Доставка вводим информацию о способе доставки, указываем адрес доставки и контактное лицо покупателя (рис. 5).
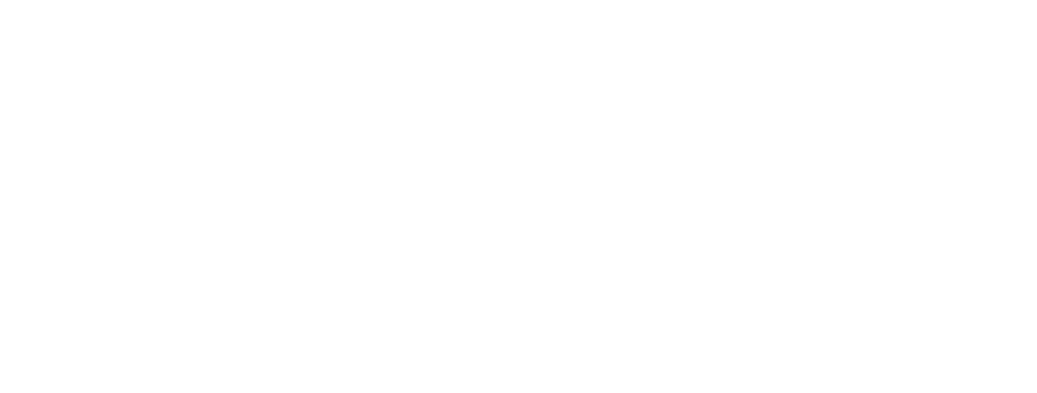
Рисунок 5 - Доставка
На вкладке Дополнительно заполняем поля (рис. 6):
- Ответственный – для получения отчета по продажам по менеджерам;
- Подразделение – для получения отчетов по подразделениям;
- Проект – для объединения нескольких заказов в один проект.
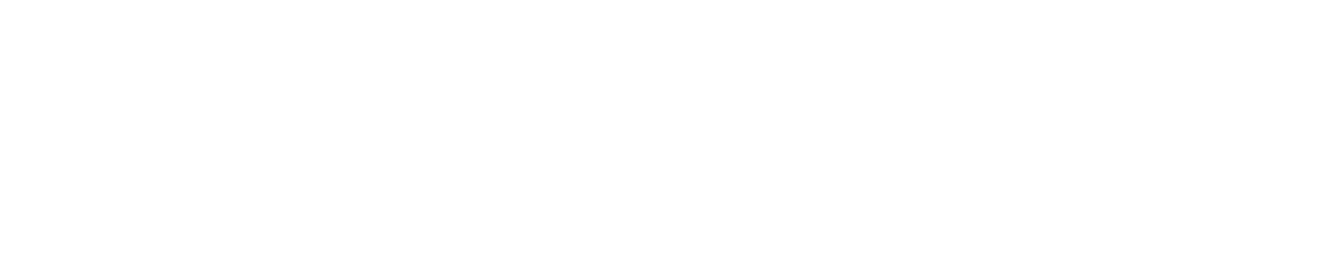
Рисунок 6 - Дополнительная информация
Далее проверяем Заказ покупателя и нажимаем кнопку Провести и закрыть (рис. 7).
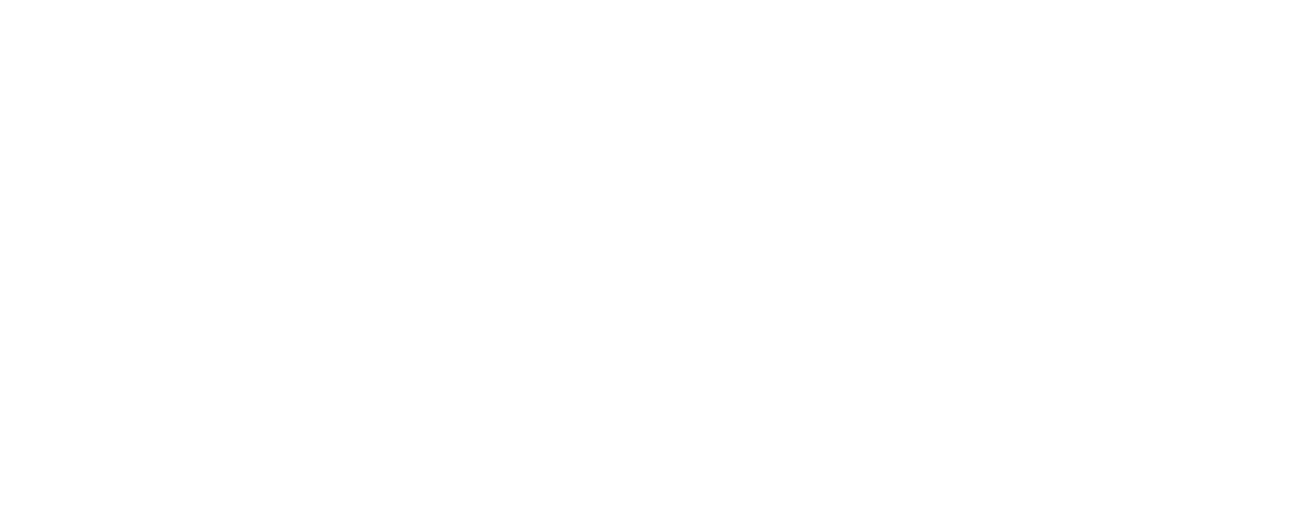
Рисунок 7 - Проведение Заказа покупателя
Все заказы покупателей можно увидеть в списке заказов (раздел: Продажи – Заказы покупателей). В списке заказов предусмотрены фильтры документов Заказ покупателя по основным реквизитам, например, по виду и состоянию заказа.
Зеленые и красные пиктограммы в первых двух колонках списка заказов отображают состояние отгрузки и оплаты по заказу.
Зеленые и красные пиктограммы в первых двух колонках списка заказов отображают состояние отгрузки и оплаты по заказу.
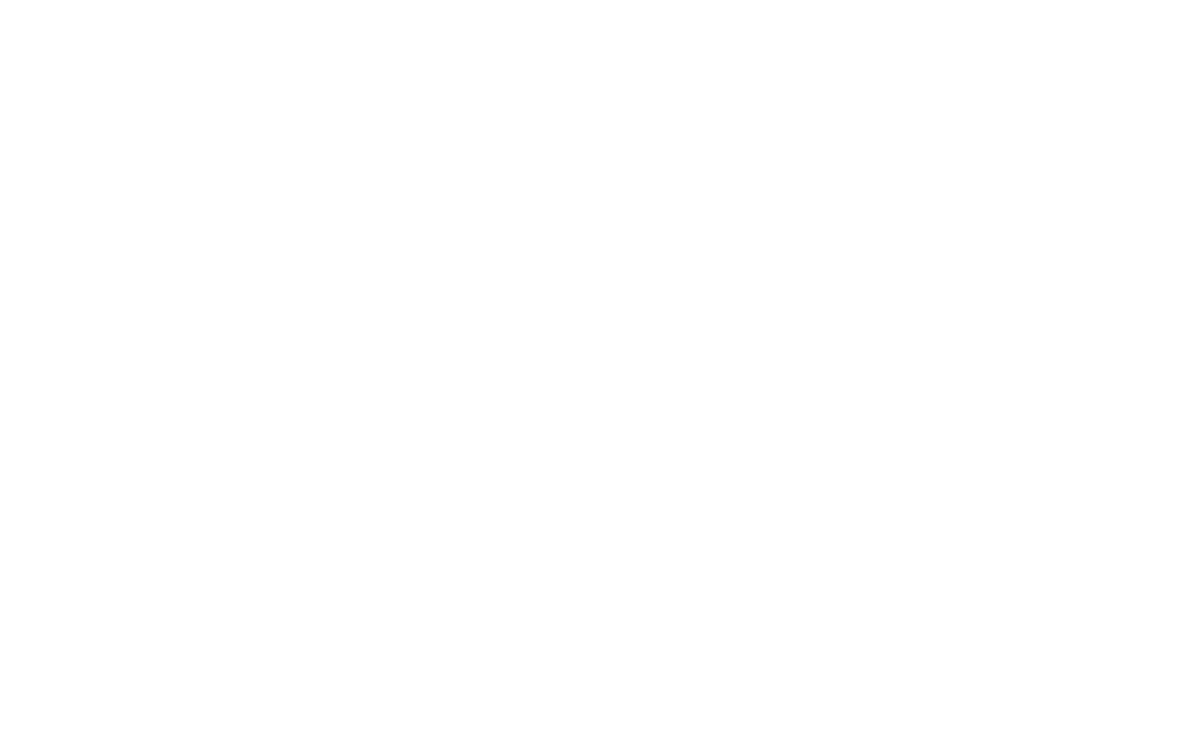
Рисунок 8 - Журнал Заказы покупателей

Поддержка клиентов
Полезная информация
Компания
Контакты
© EFSOL 2004—2021. Все права защищены

Отправить запрос
Запрос стоимости
Заказ демонстрации
Заказать сервер
Оставить заявку
Заказать услугу
Получить консультацию
Получить доступ
Зарегистрироваться