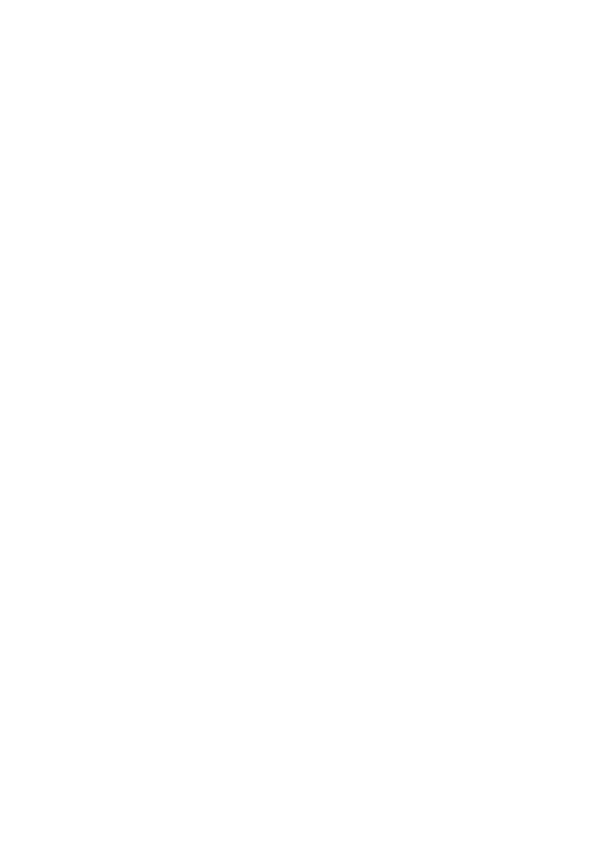▰
Прием сотрудника в органзацию и начисление зароботной платы в 1С:Drive
Прием сотрудника в организацию
Для возможности отображения подсистемы Зарплата в 1С:Drive нужно включить соответствующую опцию в разделе Настройки - Зарплата - включить подсистему Зарплата.
Далее в программе станет доступный раздел Зарплата, перед приемом сотрудников нужно создать соответствующие начисление, в разделе Зарплата - Начисления и удержания по кнопке создать, к примеру "Оплата по дням" или "Оплата по часам".
В нашем примере начисление будет рассчитываться по формуле (рис.1):
[TariffRate] * [DaysWorked] / [NormDays]
Далее в программе станет доступный раздел Зарплата, перед приемом сотрудников нужно создать соответствующие начисление, в разделе Зарплата - Начисления и удержания по кнопке создать, к примеру "Оплата по дням" или "Оплата по часам".
В нашем примере начисление будет рассчитываться по формуле (рис.1):
[TariffRate] * [DaysWorked] / [NormDays]

Рисунок 1 - Начисление Salary by days (оплата по дням)
Также нужно указать должность в штатном расписании, предварительно нужно создать должность в разделе Зарплата - см. также - Должности, после перейти в пункт Штатное расписание (рис. 2).

Рисунок 2 - Штатное расписание
После ввода справочной информации про штатное расписание и должности, также нужно проверить графики работ, а после можно создавать нового сотрудника и вносить документ прием на работу. Создать нового сотрудника можно в разделе Зарплата - Кадровый учет - Сотрудники. По кнопке Cоздать создаем нового сотрудника (рис. 3).
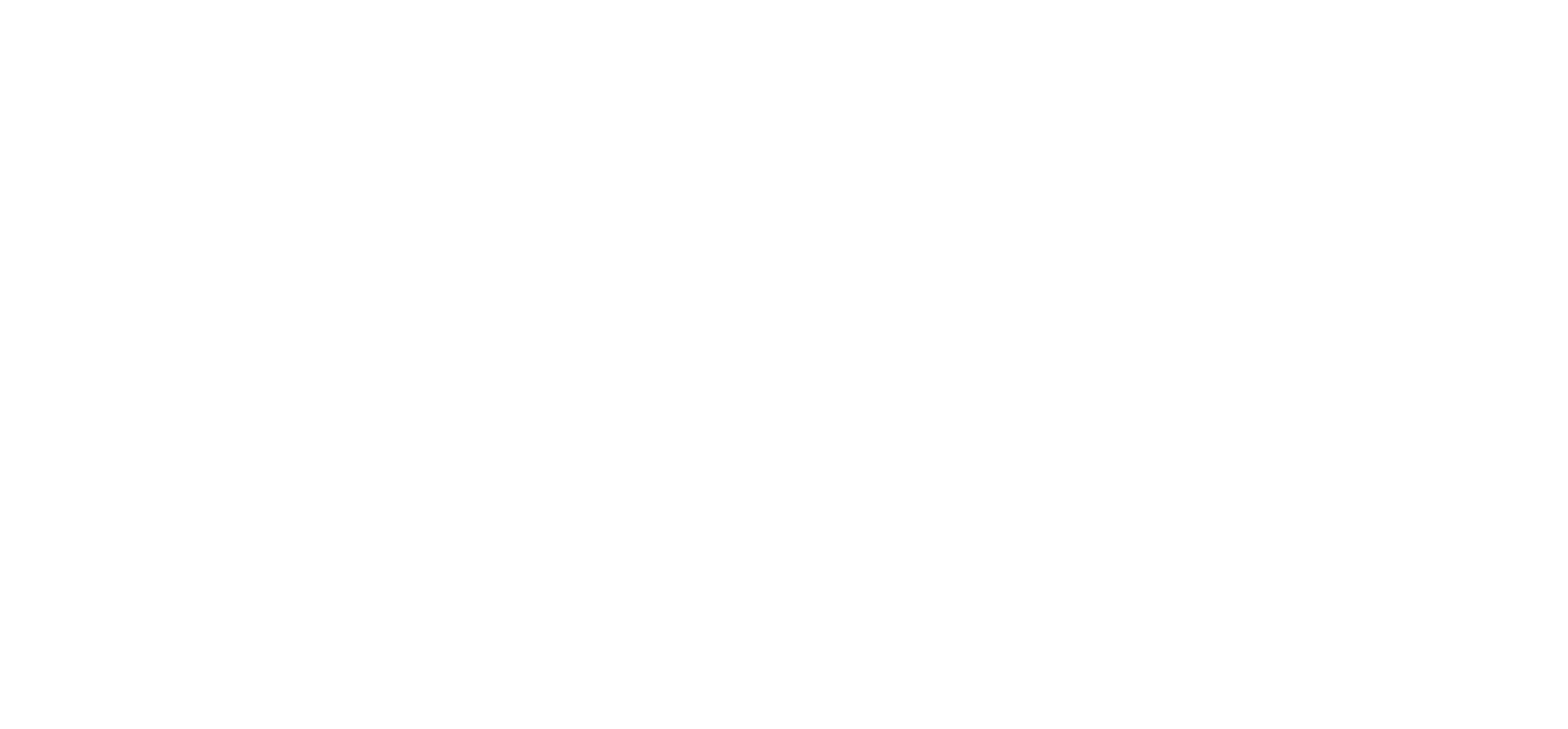
Рисунок 3 - Создание нового сотрудника
Проставляем галки Связать сотрудника с физ лицом и Оформить прием на работу для текущего сотрудника, далее указываем счета учета по данному сотруднику (рис. 4).

Рисунок 4 - Заполнение счетов учета по сотруднику
Далее заполняются данные Имя и Фамилия, дата рождения, пол. Если ранее не создавали физическое лицо, то нужно поставить "Создавать новое" и программа автоматически создаст новое физическое лицо (рис. 5).
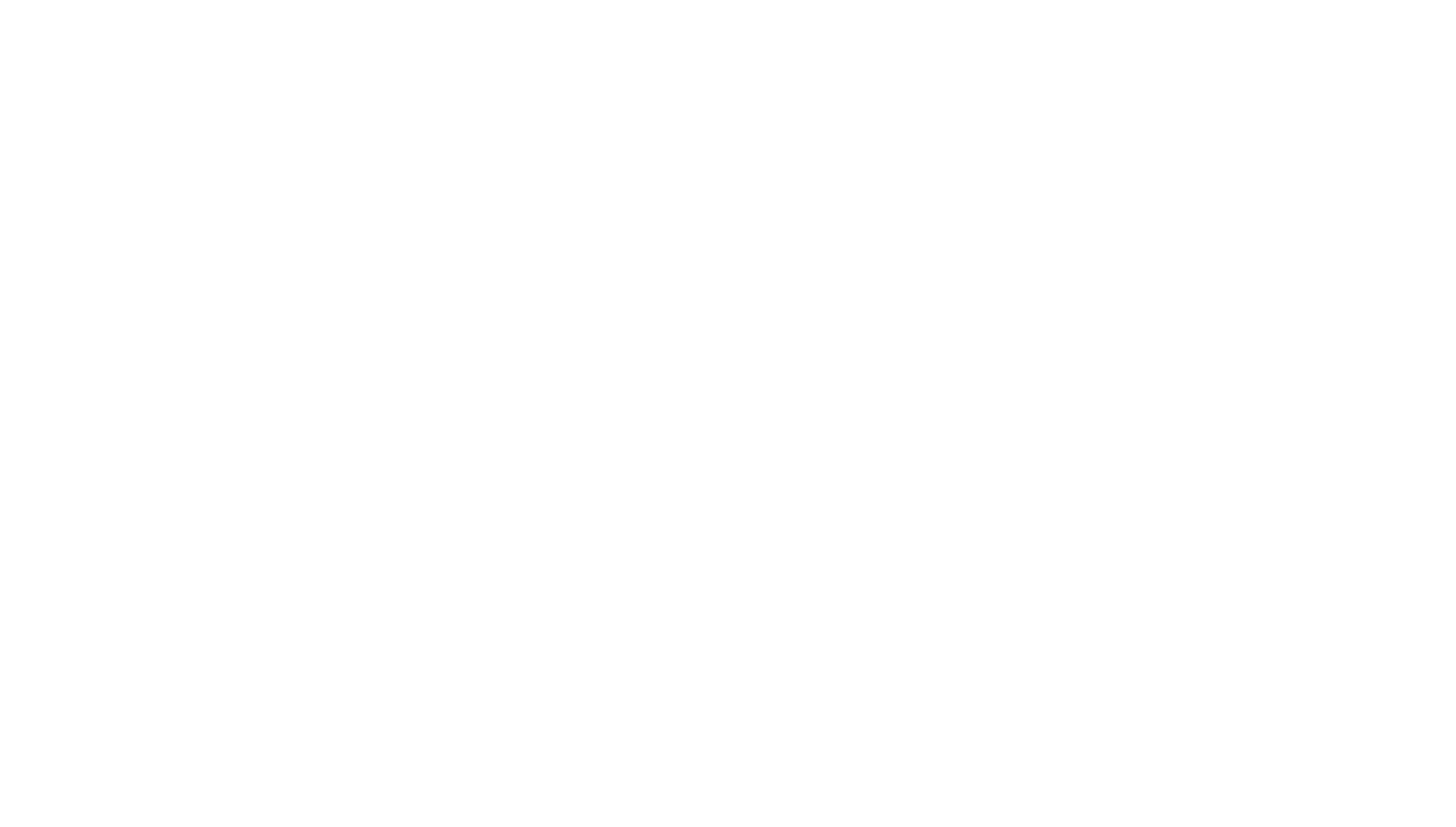
Рисунок 5 - Заполнение данных сотрудника
На следующем этапе заполняется Организация, подразделение, должность и график работы, так же кол-во ставок должности (рис. 6) .
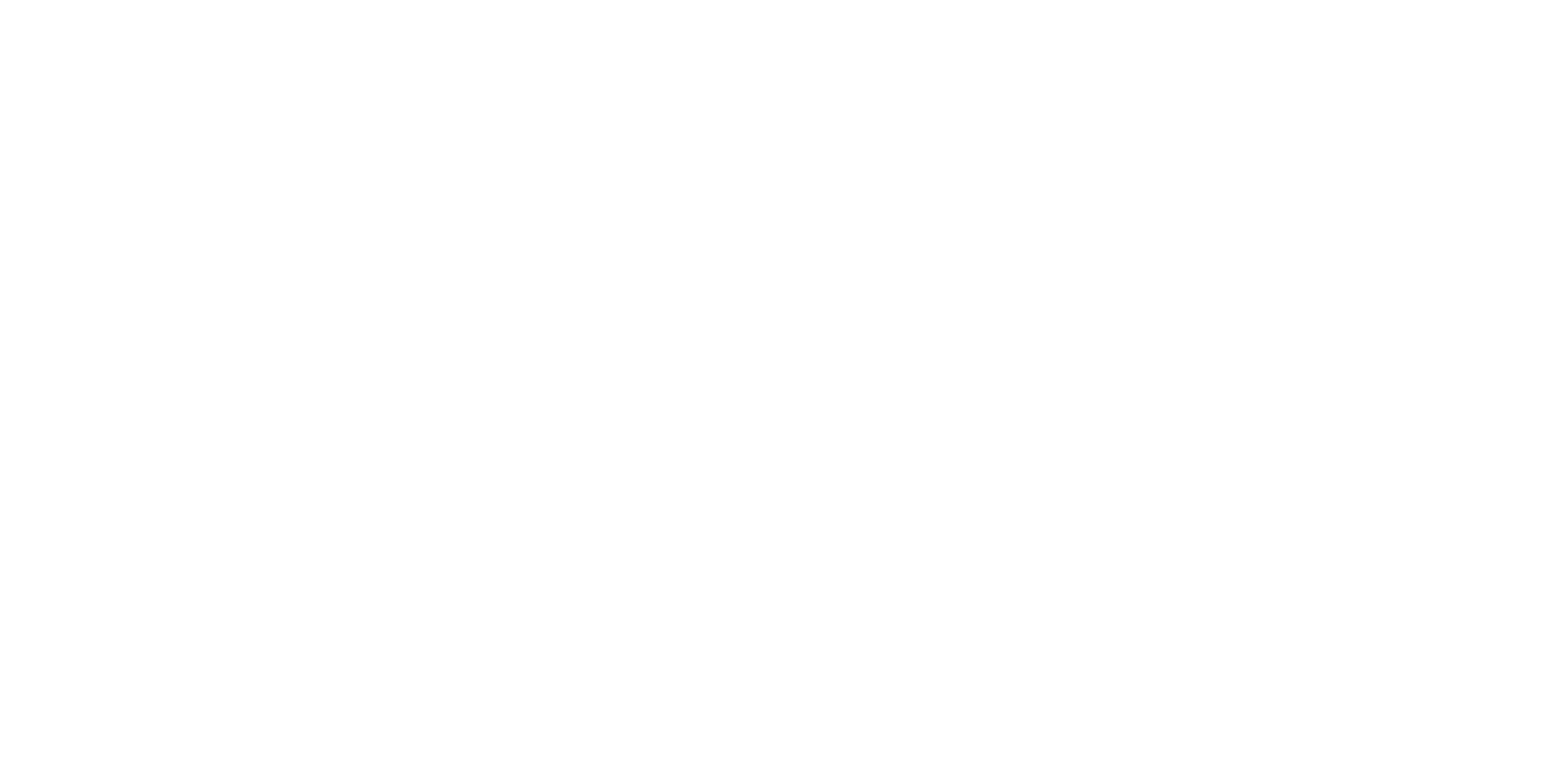
Рисунок 6 - Заполнение данных по организации и должности
На следующем этапе указывается сумма начисления и вид начисление, в данном примере начисление по дням с фиксированной ставкой (рис. 7).
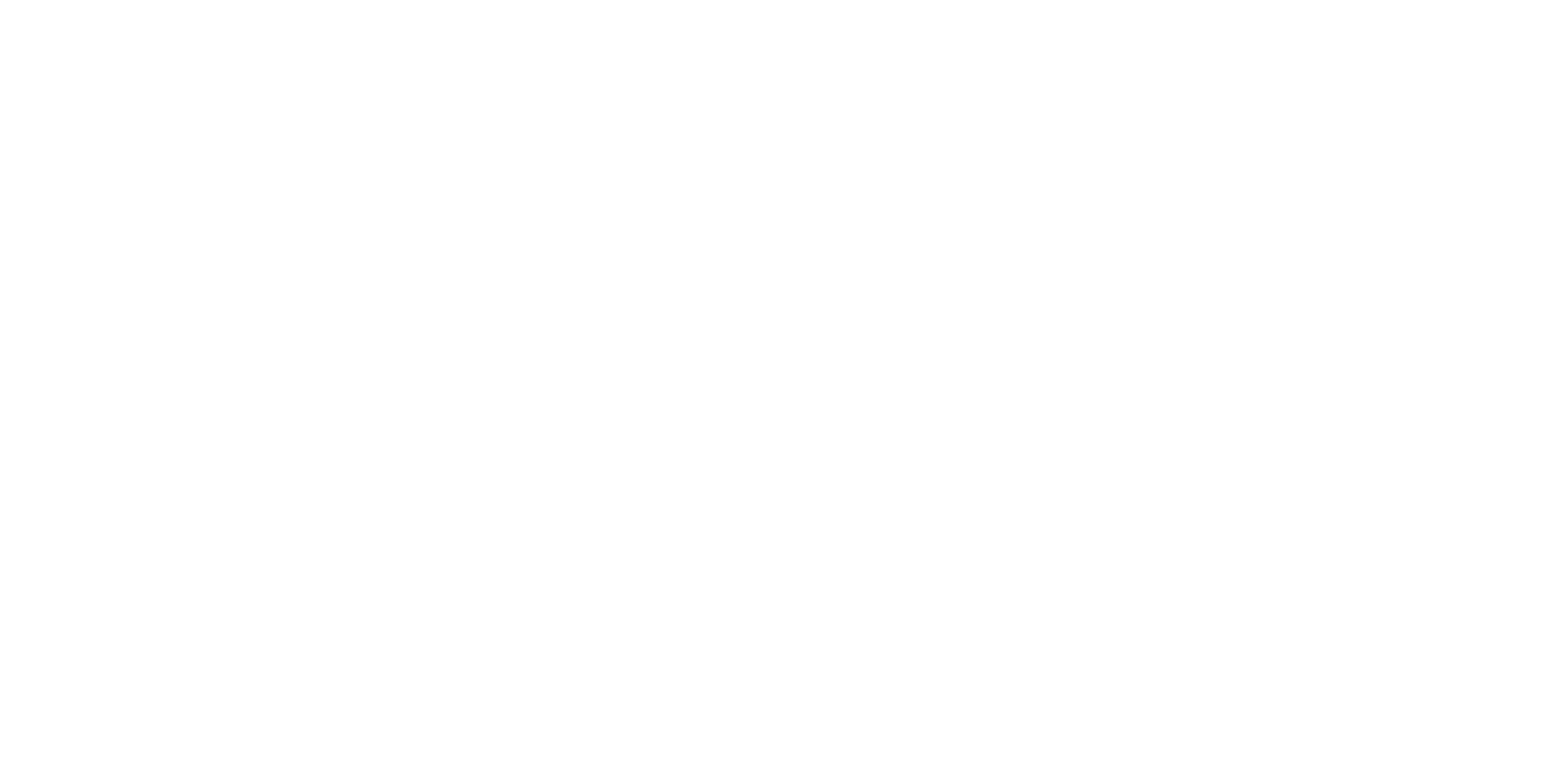
Рисунок 7 - Назначение вида начисления
На последнем этапе можно сразу создать пользователя в базе, при установке галки Создать пользователя приложения автоматически после записи создастся пользователь в базе, которому нужно будет только задать права (рис. 8-9).
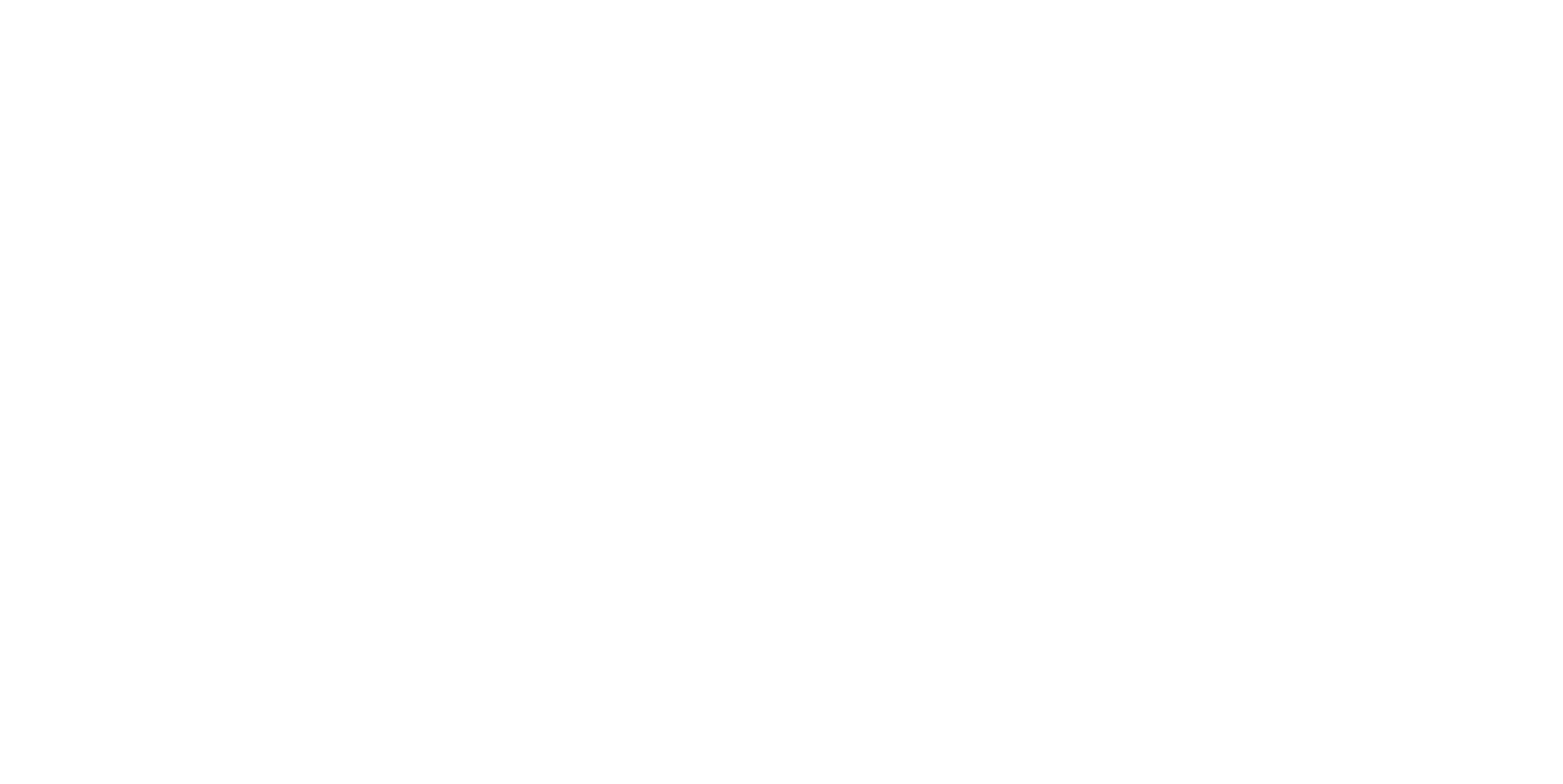
Рисунок 8 - создание пользователя
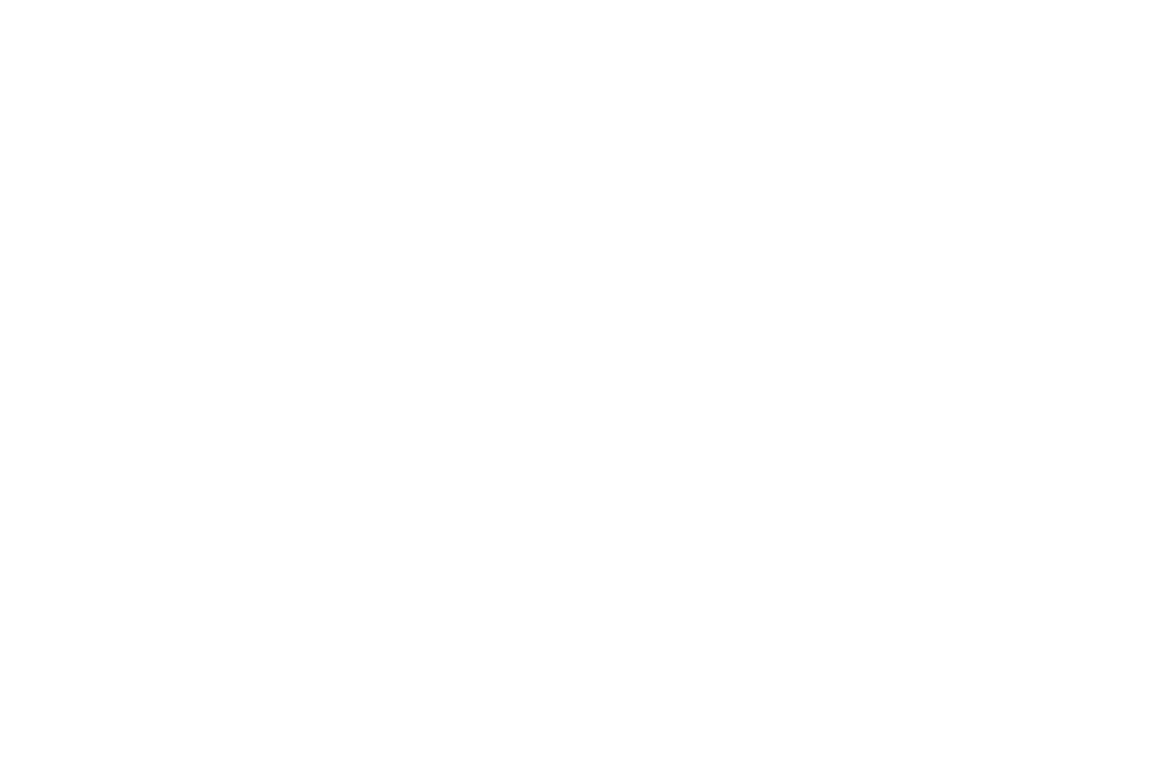
Рисунок 9 - Настройка прав пользователя
Начисление зарплаты и выплата
Для начисления зарплаты сотруднику, нужно перейти в раздел Зарплата - Начисление зарплаты - Табели. По сотруднику нужно заполнить табель за месяц начисления зарплаты (рис. 10).
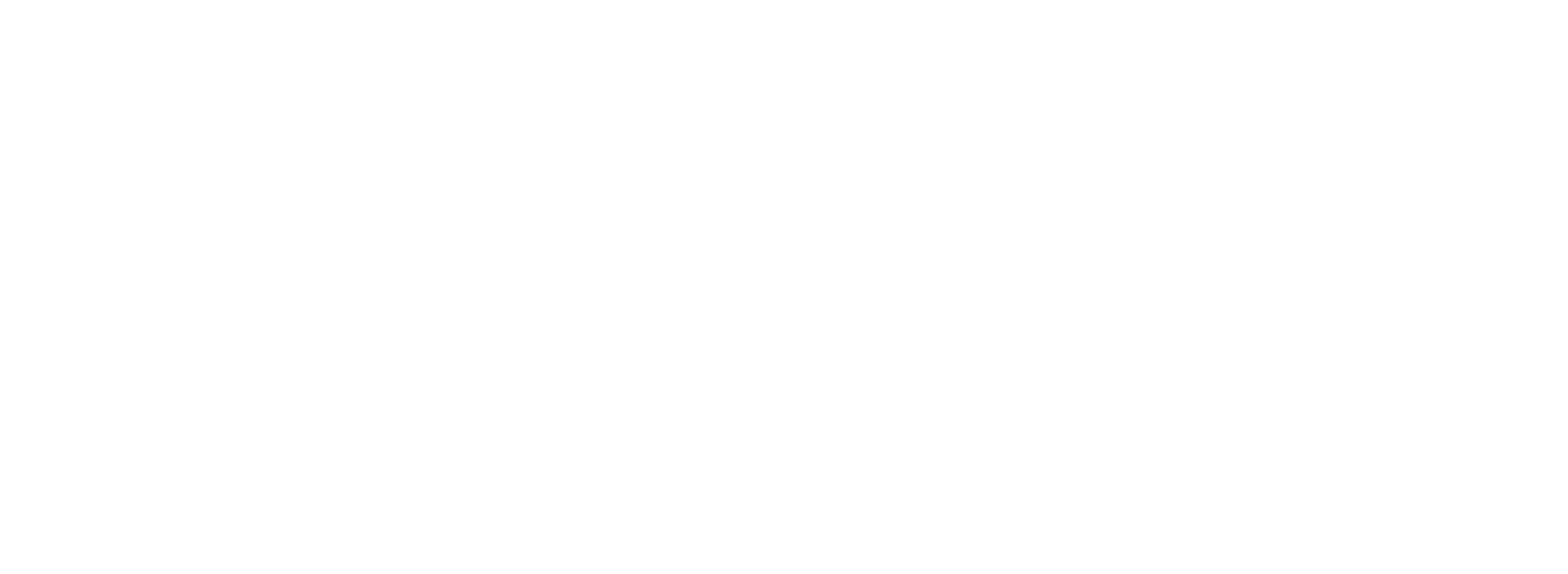
Рисунок 10 - Ввод табеля по сотруднику
Далее в разделе Зарплата - Начисление зарплаты - Расчетная ведомость нужно создать ведомость начисления, в документе заполнить организацию и подразделение, в котором работает сотрудник, и по кнопке Заполнить и Подсчитать, документ рассчитает зарплату по сотрудникам за период указанный в документе (рис. 11).

Рисунок 11 - Расчетная ведомость
Далее нужно создать платежную ведомость для списание денежный средств со счета, в разделе Зарплата - Начисление зарплаты - Платежная ведомость. По кнопке Создать откроется документ, в котором необходимо указать Период регистрации, Организацию и подразделение и нажать на кнопку Заполнить по остаткам. Таким образом, документ заполнится автоматически по остаткам к выплате (рис. 12).
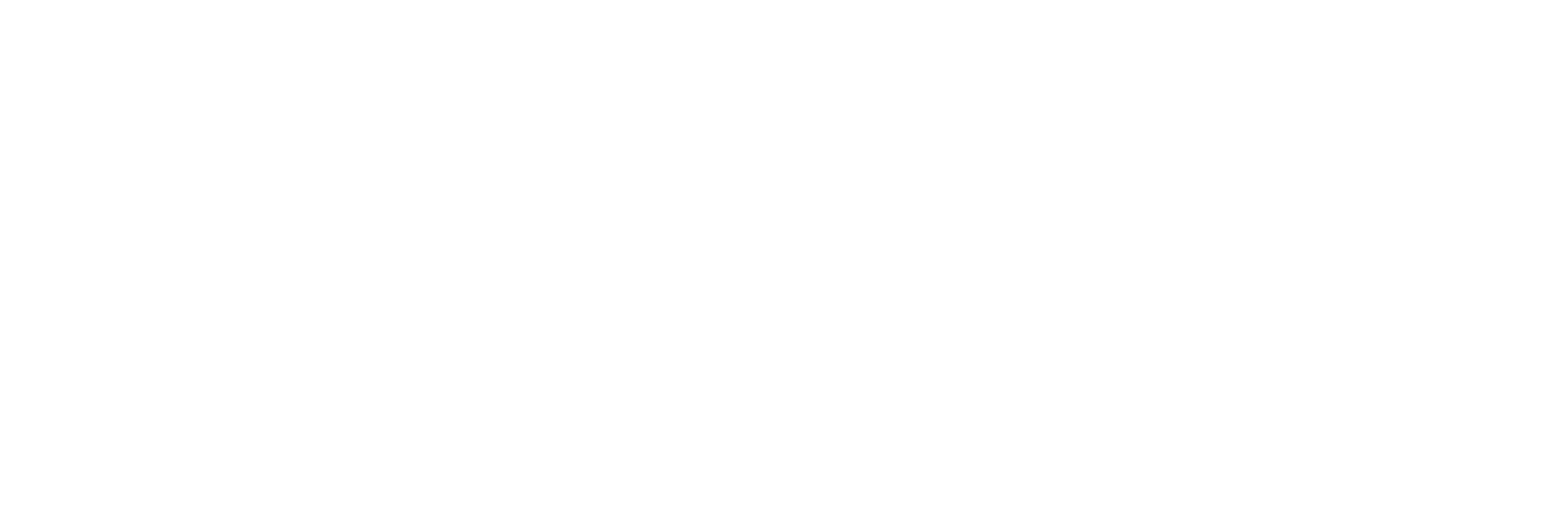
Рисунок 12 - Платежная ведомость
На основании документа Платежная ведомость можно создать "Списание с расчетного счета", документ заполняется автоматически по данным платежной ведомости (рис. 13), также можно загрузить данные платежки из банка.
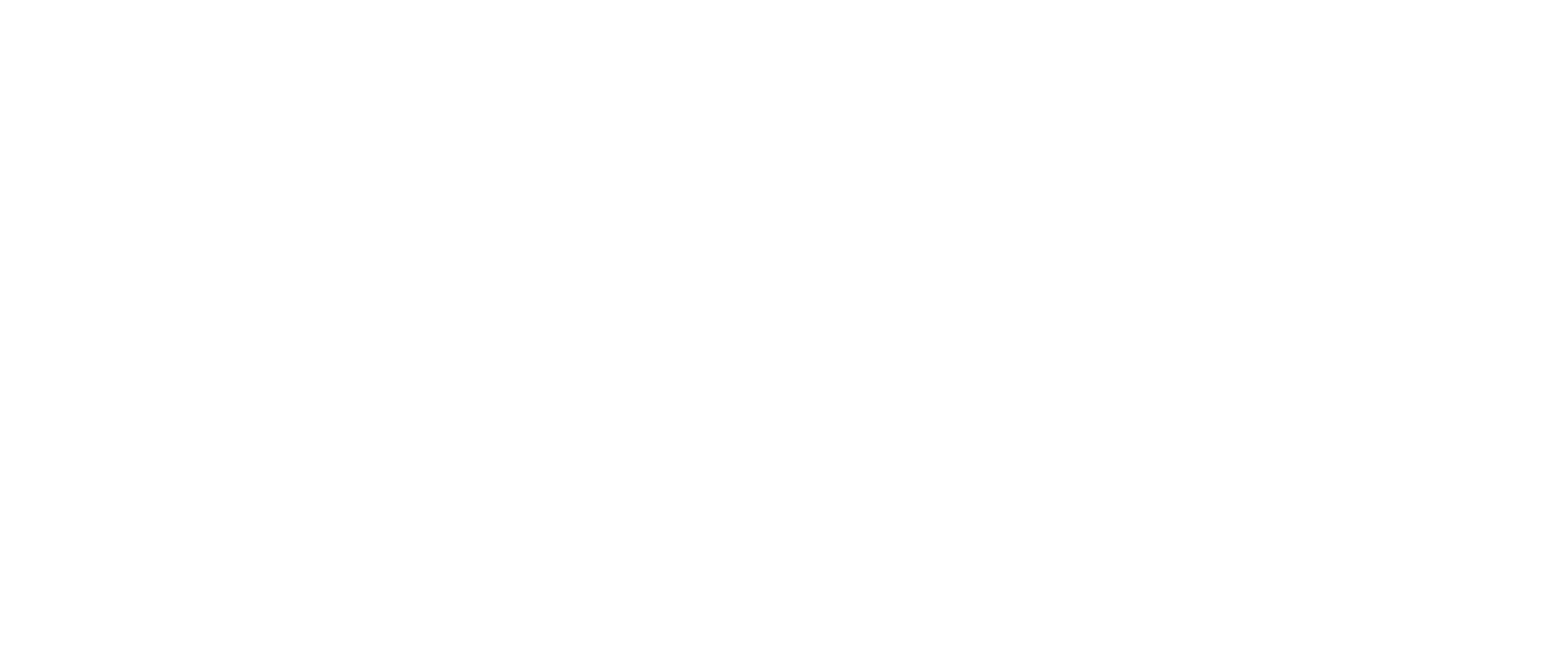
Рисунок 13 - Списание с расчетного счета

Поддержка клиентов
Полезная информация
Компания
Контакты
© EFSOL 2004—2021. Все права защищены

Отправить запрос
Запрос стоимости
Заказ демонстрации
Заказать сервер
Оставить заявку
Заказать услугу
Получить консультацию
Получить доступ
Зарегистрироваться